Have you found yourself with a screenshot of a QR code image?
Are you wondering if you need a QR code scanner app?
Many people like yourself find themselves needing to scan a QR code from a photo and this quide aims to show you the simple steps to access the content from your camera roll.
QR codes (Quick Response codes) are versatile tools used to link to websites, provide product information, or direct users to special offers.
They are often seen in advertisements, packaging, and digital content. Sometimes, you might need to scan a QR code from a screenshot or photo rather than directly from a physical code.
This guide will walk you through the steps to successfully scan a QR code from an image on both iOS and Android devices.
Scanning QR Codes on Android Devices
Step 1: Open Your Photos App
- Unlock your Android device and locate the Photos app. This is usually represented by a colorful flower icon or a similar image.
- Tap on the Photos app to open it.
Step 2: Find and Select the Screenshot or Photo
- In the Photos app, browse through your gallery or albums to find the screenshot or photo containing the QR code.
- Once you locate the image, tap on it to open it in full screen.
Step 3: Use Google Lens or a QR Code Scanning App
- Using Google Lens:
- If your device has Google Lens (or Google Photos) integrated, tap the Google Lens icon (usually looks like a small square with a dot in the center) located at the bottom of the screen.
- The Google Lens app will analyze the image and detect the QR code online. It will then display relevant information or prompt you with actions such as opening a link or saving information.
- Using a QR Code Scanning App:
- If Google Lens is not available, you can use a third-party QR code scanning app. Popular options include “QR Code Reader” or “QR & Barcode Scanner” which can read QR codes from your native camera. Download and install the app from the Google Play Store if you haven’t already.
- Open the QR code scanning app, and use the option to scan from an image or gallery. Select the screenshot or photo with the QR code.
- The app will easily scan the QR code and display the information or action associated with it.
Step 4: View the Scanned QR Code Information
- After scanning, you will be presented with the QR code’s information. This might include a URL, text, or other details. Follow any prompts or actions suggested by the scanning tool to access or utilize the information.
Scanning QR Codes on iPhone and Apple Devices
Step 1: Open the Photos App
- Unlock your iPhone and locate the Photos app, which is typically represented by a multicolored flower icon.
- Tap on the Photos app to open it and view your photo library.
Step 2: Locate and Select the Screenshot or Photo
- Scroll through your albums or photo library to find the screenshot or photo with the QR code.
- Tap on the image to open it in full screen.
Step 3: Use the Built-in Camera App or a QR Code Scanning App
- Using the Built-in Camera App:
- If your iPhone has the built-in QR code scanning feature, you can use the Camera app to scan QR codes from photos.
- Open the Camera app and tap on the photo with the QR code.
- Your iPhone will recognize the QR code and provide a notification or prompt to view the content or take action.
- Using a QR Code Scanning App:
- If the built-in Camera app does not support scanning from photos, you can download a QR code scanning app from the App Store, such as “QR Code Reader” or “QR Scanner.”
- Open the app and use the feature to scan from a photo or gallery. Select the screenshot or photo with the QR code.
- The app will process the image and display the QR code’s information or prompt you to take action.
Step 4: Access the QR Code Information
- Once the QR code is scanned, you will be able to view the information embedded in it. This could be a link to a website, a special offer, or other relevant details. Follow any on-screen instructions to utilize the information provided by the QR code.
Additional Tips
Ensure Image Quality
- Clarity of the QR Code: For accurate scanning, the QR code in the screenshot or photo should be clear and unobstructed. Blurry or distorted images can make it difficult for scanning apps to recognize and decode the QR code.
- Lighting and Contrast: Make sure the QR code is well-lit and has good contrast against its background. Low-light conditions or poor contrast can hinder the scanning process.
- Zoom and Cropping: If the QR code is small or part of a larger image, consider zooming in or cropping the photo to focus specifically on the QR code. This can help improve scanning accuracy.
Check App Permissions
- Grant Necessary Permissions: Most QR code scanning apps require access to your camera, photos, or gallery. Ensure that you grant the necessary permissions for the app to function correctly. You can usually manage these permissions in your device’s settings under the app’s permissions section.
- Update Apps: Make sure that your QR code scanning app and any other relevant apps are up to date. Developers frequently release updates that improve functionality and fix bugs, which can enhance the scanning process.
- Privacy Considerations: Be aware of the privacy policies of the apps you use. Only use reputable QR code scanning apps from trusted sources to protect your personal information.
Troubleshooting Common Issues
- QR Code Not Scanning: If the QR code does not scan, try improving the image quality. Ensure that the QR code is centered and fully visible in the photo. Sometimes, trying a different scanning app or restarting the app can help.
- Incorrect Results: If the scanned QR code provides incorrect or unexpected results, verify that the QR code itself is not damaged or corrupted. If possible, try scanning another copy of the QR code.
- App Crashes or Errors: If your QR code scanning app crashes or encounters errors, try clearing the app’s cache or reinstalling it. Ensure your device’s software is up to date, as operating system updates can sometimes resolve app compatibility issues.
Conclusion on Scanning a QR code from Photos
Scanning QR codes from screenshots or photos is a handy skill, especially when you need to access information from digital images.
Whether you’re using an Android device or an iPhone, the process involves using built-in tools or third-party apps to decode the QR code.
By following the steps outlined for both platforms and keeping in mind the additional tips for image quality, app permissions, and troubleshooting, you can effectively scan and utilize QR codes from your device’s photo gallery.
Feel free to refer back to this guide whenever you need to scan a QR code from an image, and share these tips with others who might find them useful.
QR codes continue to be a convenient method for sharing information, and knowing how to scan them efficiently ensures you can make the most of this technology.

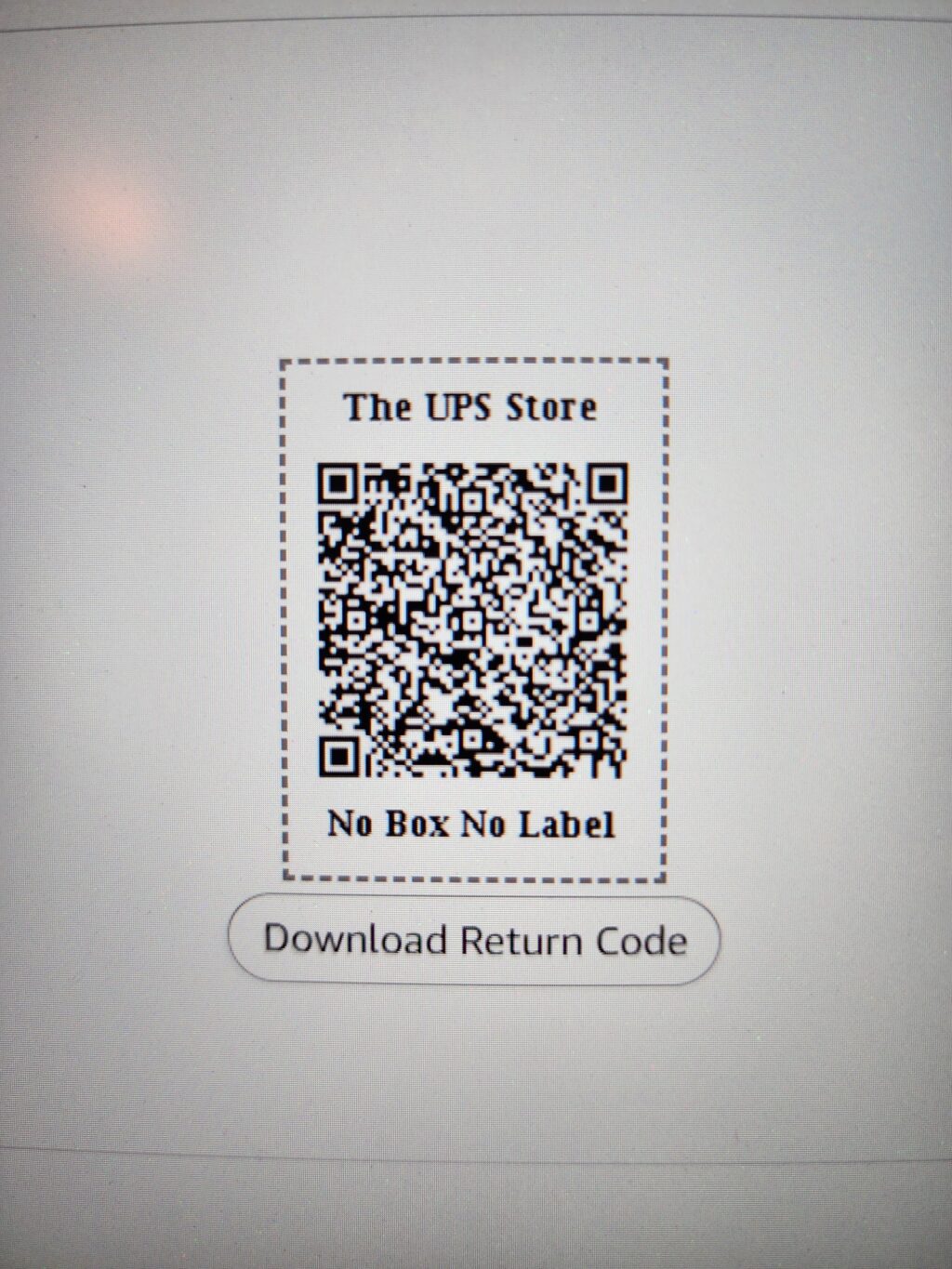
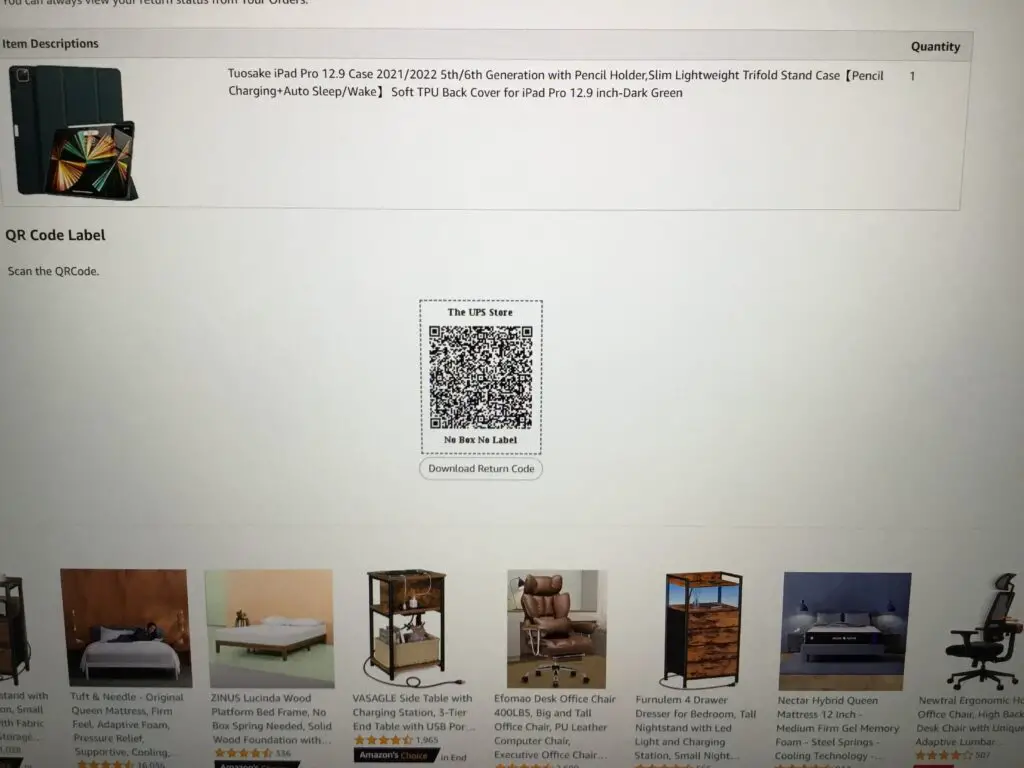







0 Comments